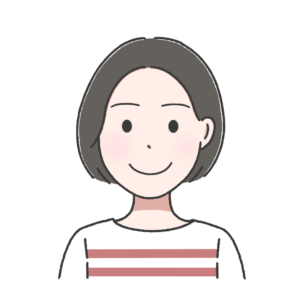
こんにちは。
小学生の頃からラベルライターを駆使していたココです。
(当時はCASIOのネームランド)
長男が年少になったのを機に購入したP-TOUCH CUBE(PT-P710BT)。
ラベルライターを購入するなんて約30年ぶり(!)のことなので、現代のラベルライターのコンパクトさと自由度には驚かされるばかりです。
P-TOUCH CUBEに限らず、最近はアプリと接続して使うものも多いので、軽微な不具合などがアップデートされていくのも嬉しい点ですね。
今回はそんなP-TOUCH CUBEの基本的な使い方を記事にしました。
「難しいことはしないから、シンプルに文字だけを印刷したい!」という方や、「購入の前にざっくりと使い方を知りたい」という方にお役立ていただければと思います。
(凝ったラベルの作り方や特殊ラベルを使った印刷についてはまた別の記事にしていきたいと思います。)
準備
本体の充電
付属のUSBケーブルで本体とパソコンなどの電子機器をつなぐか、スマホを充電する時に使うACアダプターを介してコンセントに接続し、本体の充電を行います。
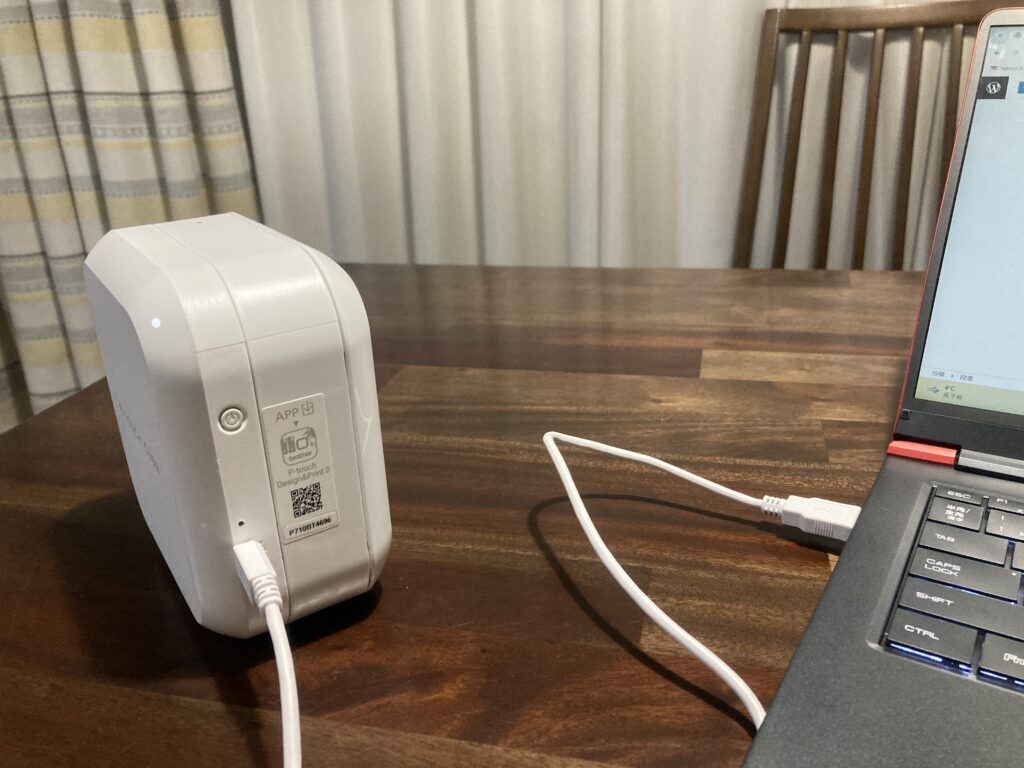

充電中は左側の画像のようにLEDランプが点灯し、満充電になるとが消灯します。
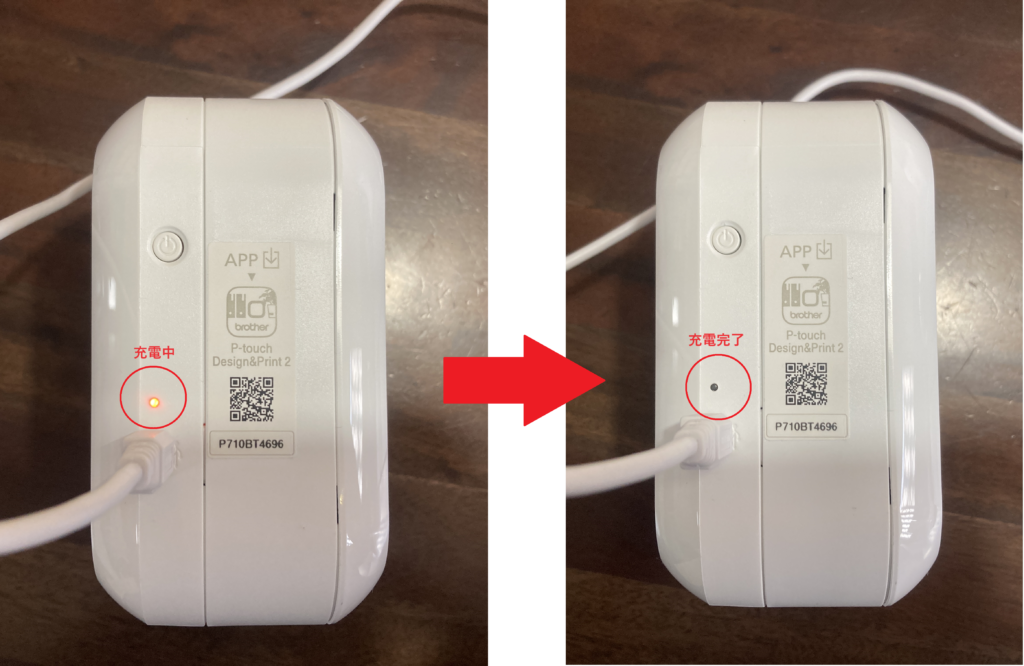
カートリッジをセット
①本体側面にあるくぼみ(印刷されたラベルが出てくるところ)に指を入れながら本体の蓋を開けます。
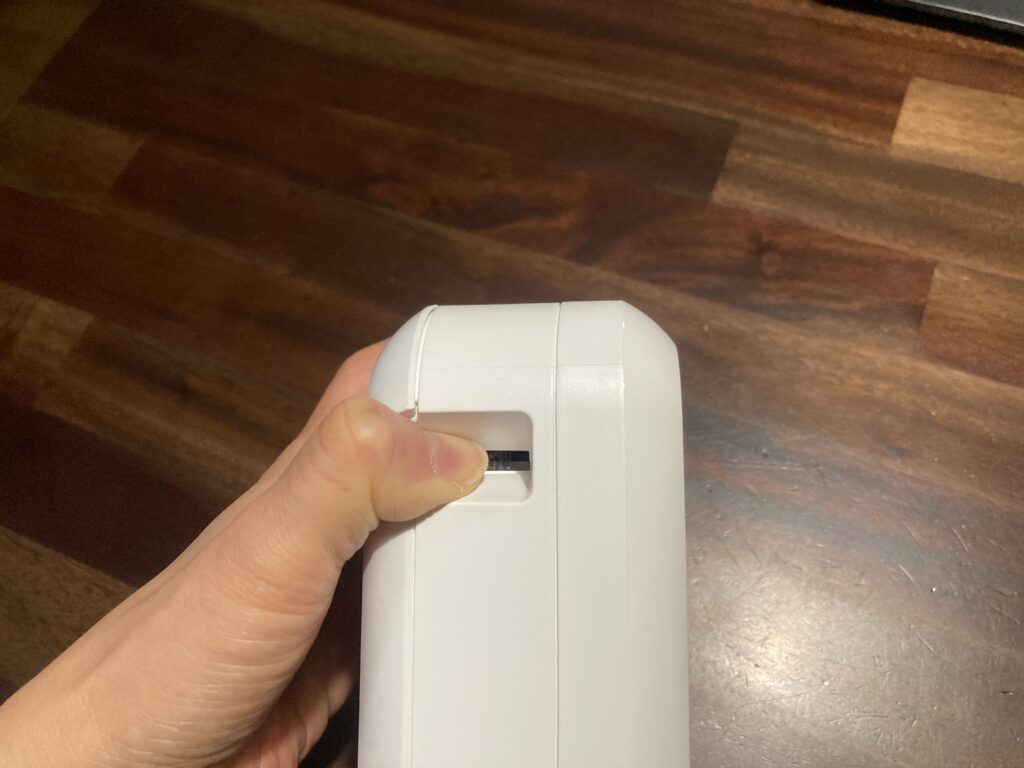
②下の画像の向きになるように、ラベルカートリッジを「カチャッ」と音がするまで押し込んでセットします。
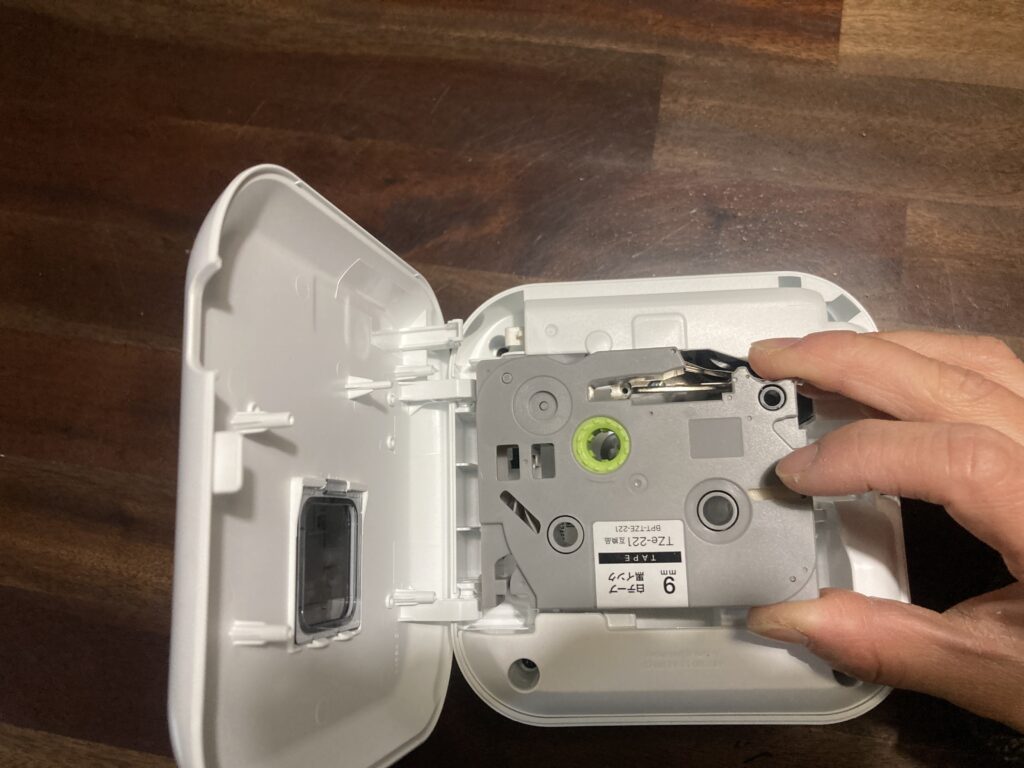
③本体の蓋を閉めます。

アプリのインストール
P-TOUCH CUBEはパソコンからも印刷することができますが、ここではスマホアプリの方を紹介します。
↓こちらのアプリをスマホにインストールします(無料)。
本体とアプリの接続
iPhoneアプリの画面を元に説明します。Androidの画面とは微妙に違う点があるかもしれませんのでご了承ください m(_ _)m
①電源ボタンを長押しして本体の電源を入れます。(1秒くらい)

②スマホアプリ「P-touch Design&Print 2」を起動します。
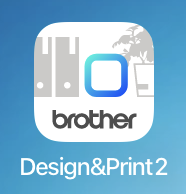
③初めて起動する場合は「エンドユーザーライセンス契約」という文書が表示されるので、内容を確認して同意します。
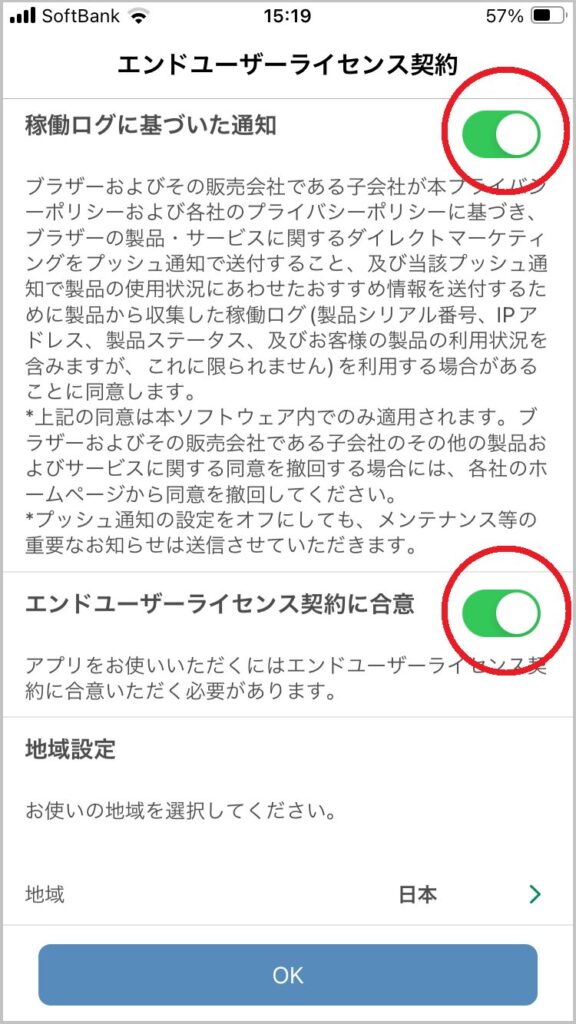
④設定画面を開き、一番上の「P-TOUCHを選択してください」をタッチします。(事前にスマホの設定画面からBluetoothをONにしておく必要があります)
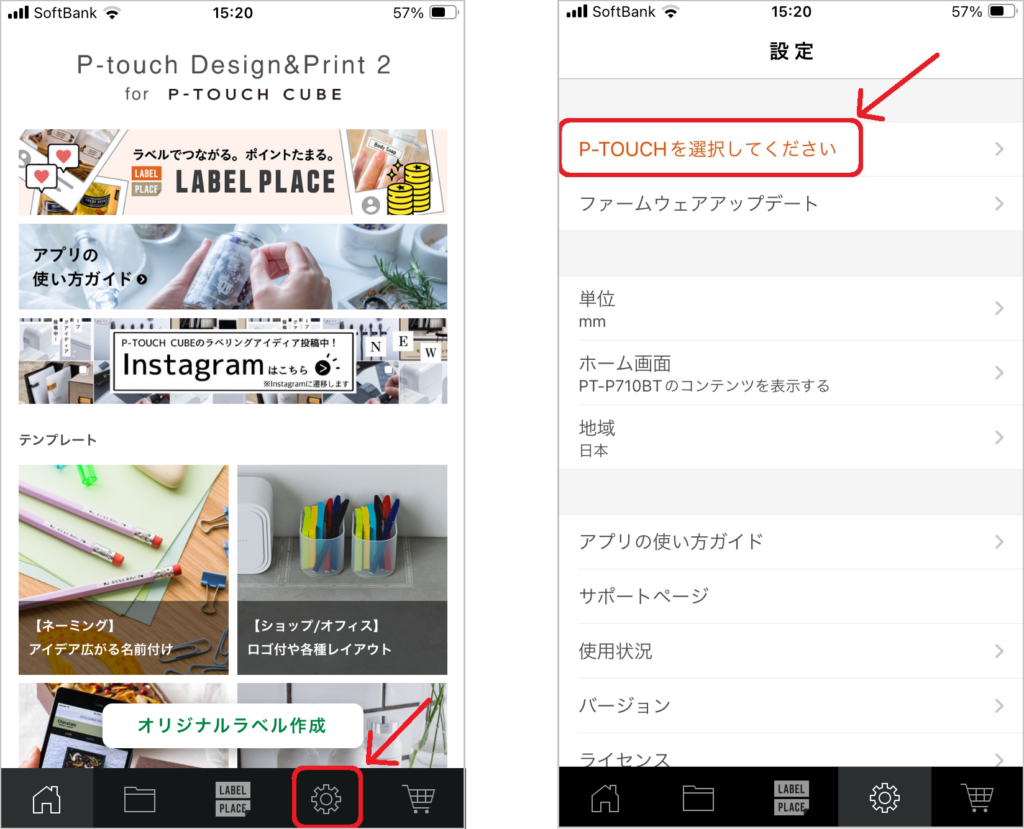
⑤緑色の「P-TOUCHを探す」をタッチすると、先ほど電源を入れたP-TOUCH CUBEの機種名が表示されますので選択します。ひとつ前の画面にも同じ機種名が表示されるので続けて選択します。(接続しました!と表示されたら接続成功です)
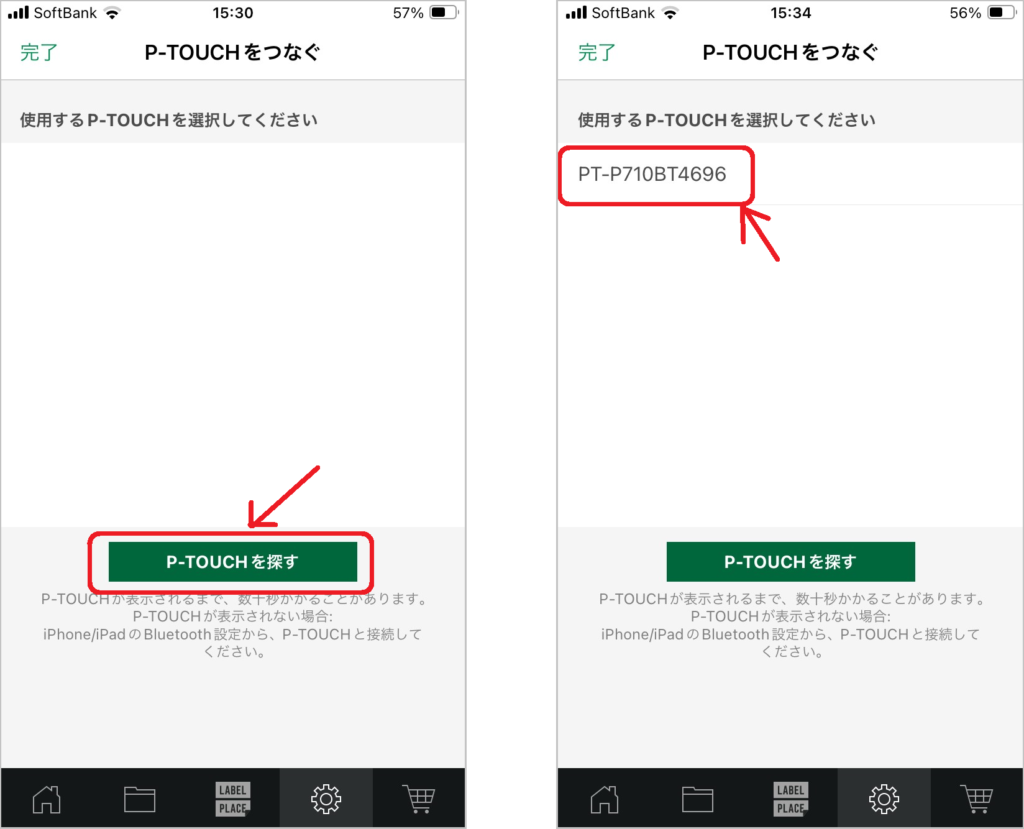
ラベルの作成
印刷データの作成
①本体とアプリの接続ができたらホームに戻り(左下の家アイコンをタッチ)、画面下の「オリジナルラベル作成」をタッチします。
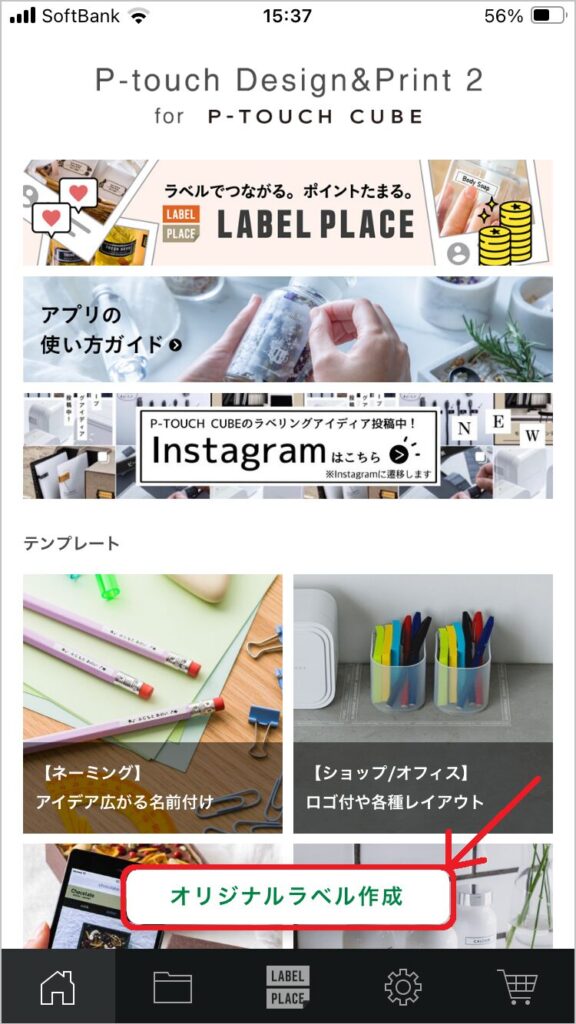
②画面下に「追加するオブジェクトを選んでください」と表示されるので、ここでは「文字」を選択します。
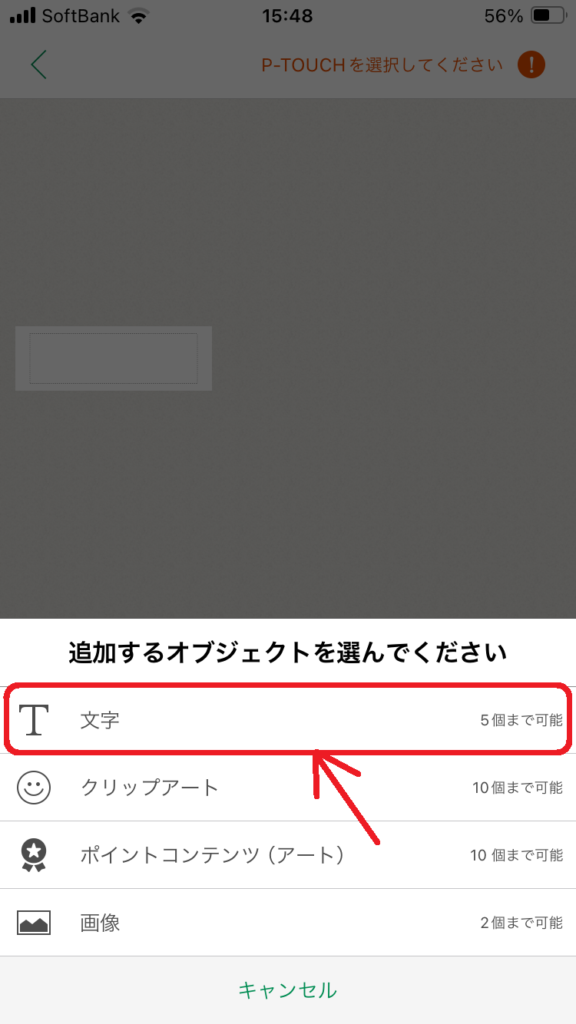
③印刷したい文字を入力し、必要に応じてフォント設定を行い、「完了」をタッチします。
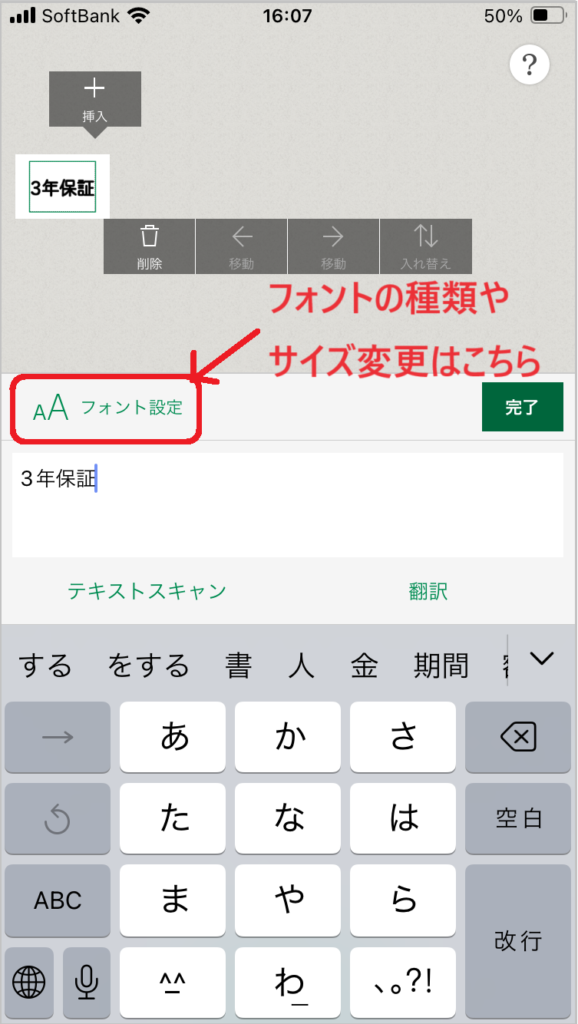
印刷
①画面下の「印刷」をタッチし、印刷したい枚数を選びます。(「カットオプション」についてはそのままでも大丈夫ですが、詳しくはTipsの見出しにまとめました。)
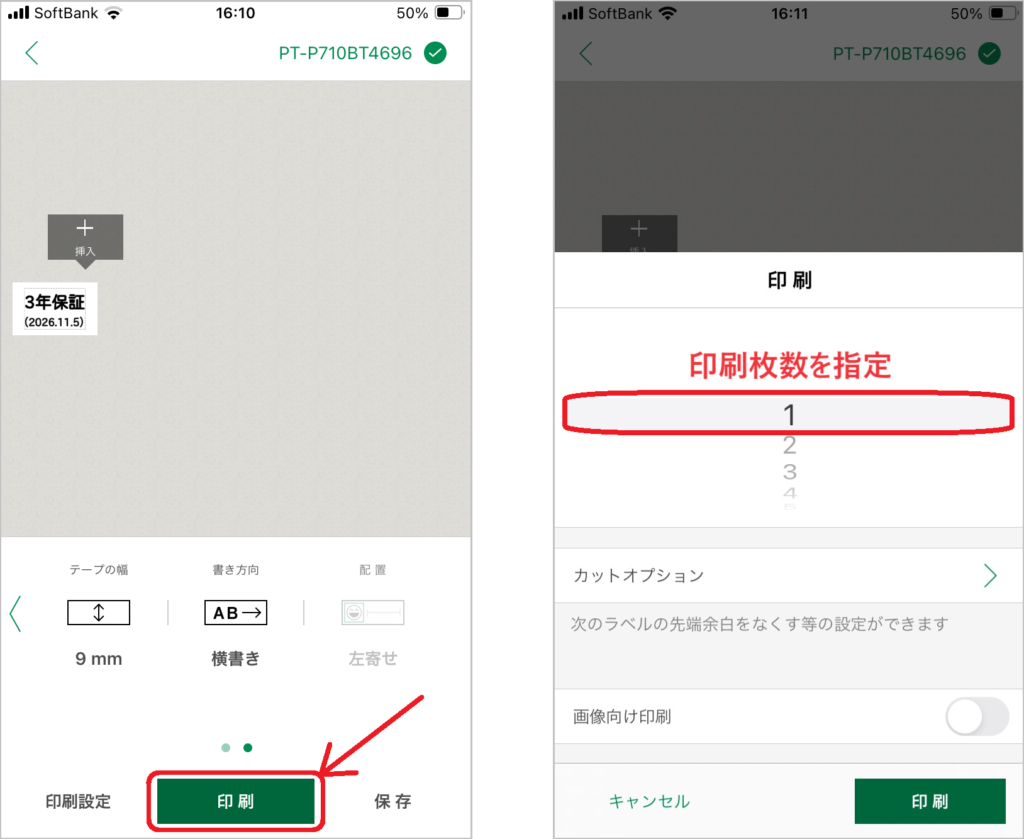
②画面右下の「印刷」をタッチします。
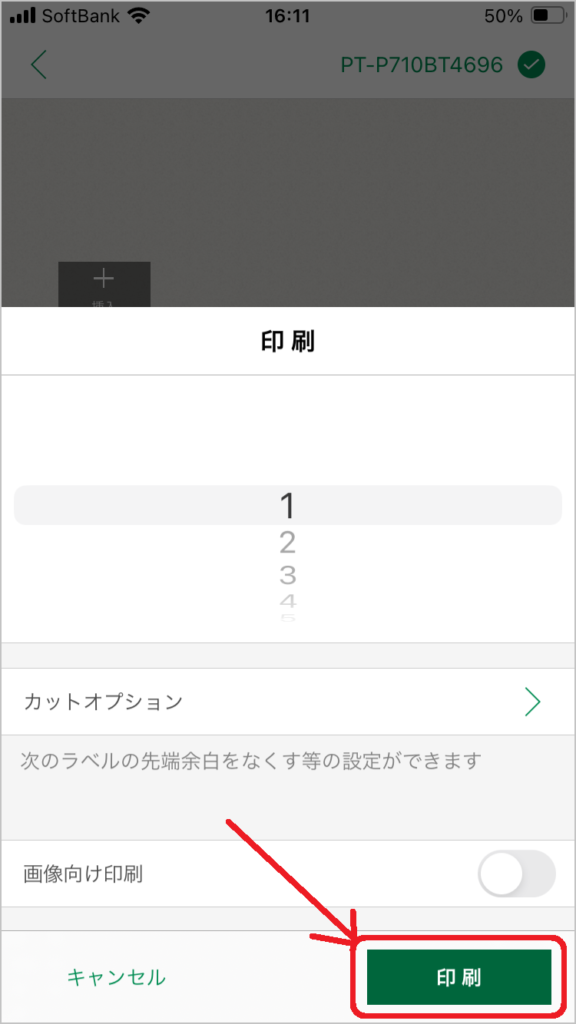
③ラベルが排出されます。
1枚目に印刷されるラベルは最初に余分なラベルがカットされてしまう仕組みなので少しもったいなく感じますが、カットオプションを設定することにより、無駄にカットされてしまうラベルを減らすことはできます。次のTipsをご覧ください。
Tips
最適なカットオプションの設定
1枚しか印刷しない時はカットオプションの設定はそれほど気にする必要はありませんが、連続で複数枚印刷する時は最適な設定にしておくことによって無駄にカットされてしまうラベルを減らすことができます。
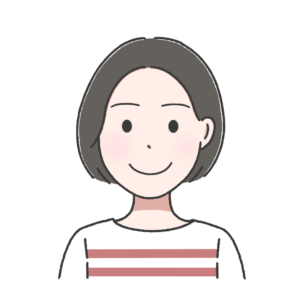
最適なカットオプションの設定をケース別に見ていきましょう。
続けて印刷しない&ラベルを1枚ずつ自動でカットするケース
1回だけ印刷して終了するケースです(1部印刷するということではなく、1回印刷を実行するということです)。
例えば子供のお名前シールを3枚印刷して終了。そのあとは何も印刷しないという場合で、かつ、1枚ずつを自動で切り離してほしい時ですね。
その場合は、「オートカット」も「最後のラベルをカットする」も両方ONでOKです。
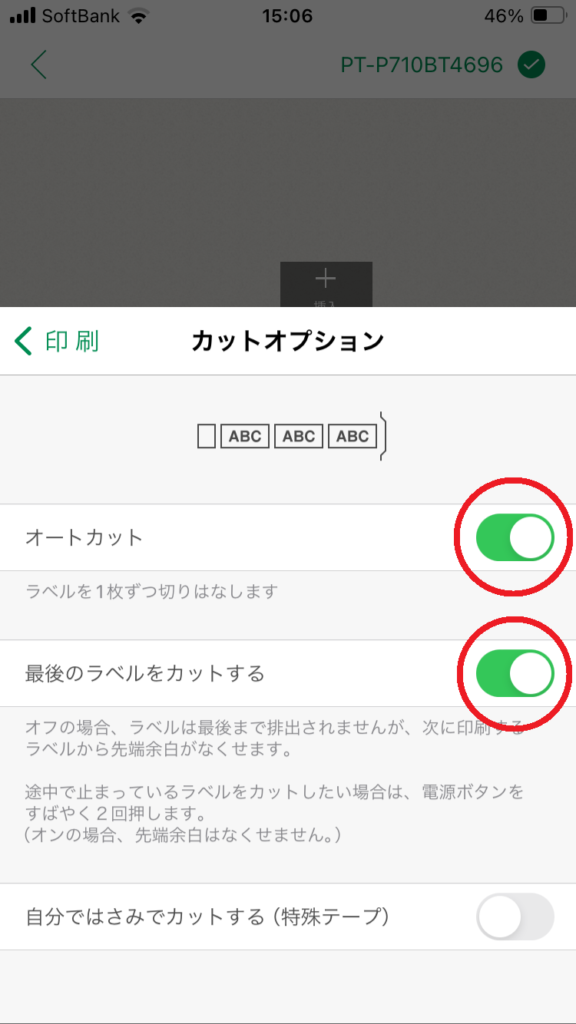
全てのラベルが切り離されてすぐ使える状態で出来上がります。

続けて印刷しない&ラベルを自分でカットするケース
先ほどの例と同じく、子供のお名前シールを3枚印刷して終了。そのあとは何も印刷しない。かつ、今回は1枚1枚のラベルは後から自分ではさみで切り離すという場合です。
その場合は、「オートカット」はOFF、「最後のラベルをカットする」はONでOKです。
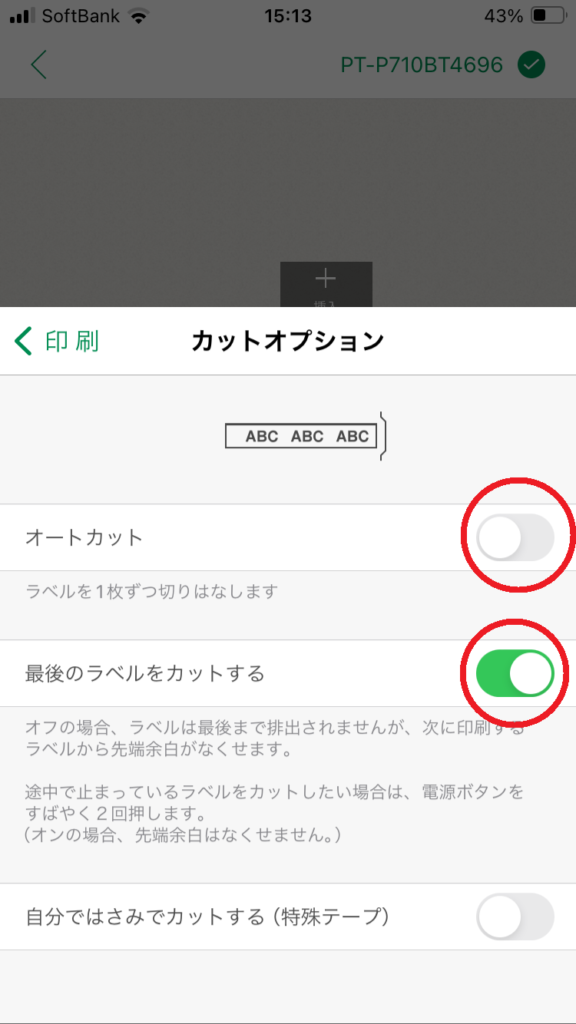
下の画像のように一番最後(ラベルと機械の間)だけ自動でカットされ、その他の部分はつながったまま排出されます。
(3枚ならオートカットで良いと思うのですが、10枚とか20枚とかたくさんのラベルを印刷した場合に、印刷後にラベルが散乱して大変な場合などに使うのかな?と勝手に推測しています。そのラベルをどこかに持って行かないといけない時とか・・・?バラバラだと持って行くのが大変だから・・・とか?)

続けて印刷するケース&ラベルを1枚ずつ自動でカットするケース
印刷を実行したあと、今度は違うラベルを続けて印刷したい、かつ各ラベルは自動で切り離してほしいという場合です。
(例えば、子供のお名前シールを印刷したあと、調味料の容器に貼るシールを続けて印刷したいという場合など)
「オートカット」はON、「最後のラベルをカットする」はOFFでOKです。
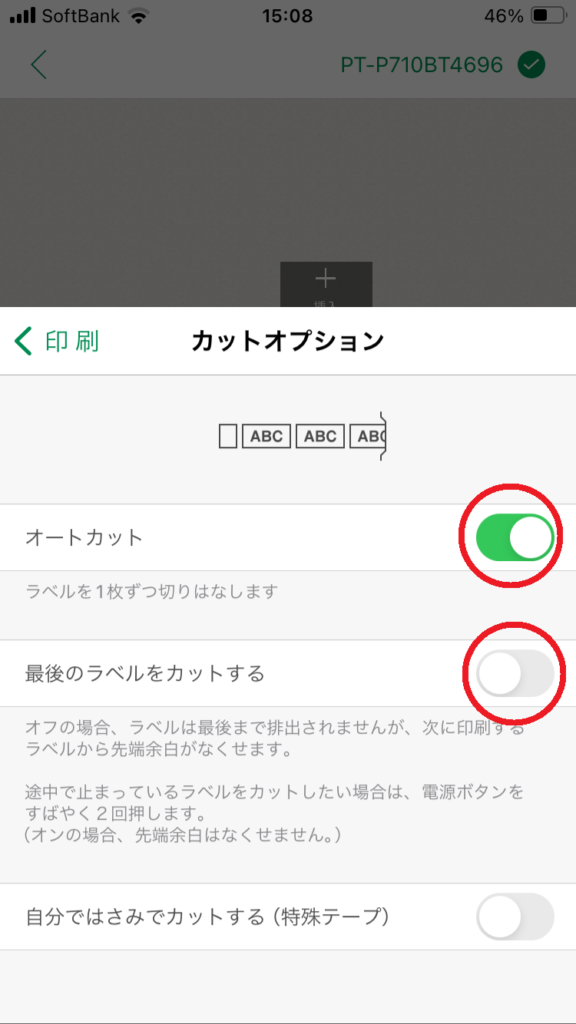
下の画像のように、ピータッチキューブは印刷する際に先頭部分を2.5cmほど切り落とす仕組みになっているのですが、「最後のラベルをカットする」をOFFにすることで、続けて印刷する場合に限り、先頭余白を無くすことができます。

「最後のラベルをカットする」をOFFにしてお名前シールのあとに調味料のシールを印刷した場合。(一番最初の先頭余白は切り落とされてしまうけど、「砂糖」「片栗粉」の前の先頭余白は無くすことができた。)

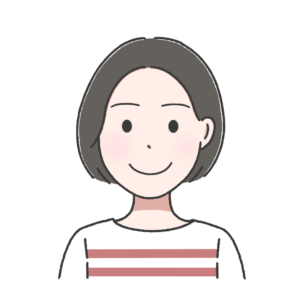
この例で言うと、一番最後の「片栗粉」のラベルを印刷する時に限っては「最後のラベルをカットする」をONにすると良いです。
ちなみに「砂糖」の後に少し余白が入っているのですが、文字数が少ないなどの理由でラベルが短くなる場合、どうしても最後に少し余白が入ってしまうようです。
続けて印刷する&ラベルを自分でカットするケース
先ほどの例と同じく、続けて違うラベルを印刷したいが、各ラベルははさみで切り離すという場合。
「オートカット」も「最後のラベルをカットする」も両方OFFでOKです。
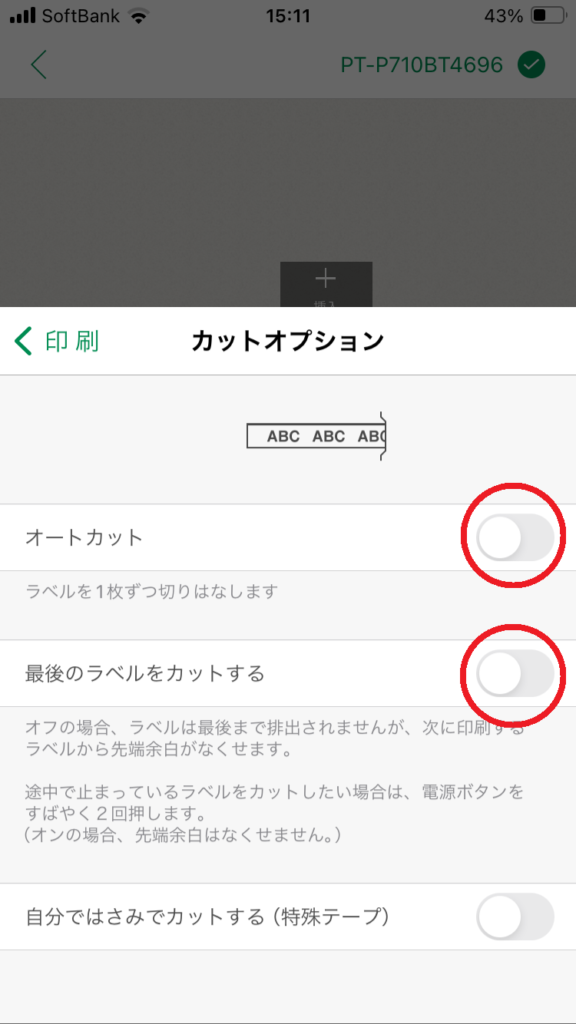
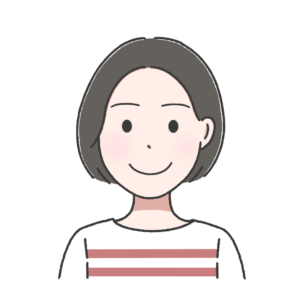
最後のラベルをカットしない設定にしたけど、やっぱり続けて印刷はしないという場合は電源ボタンを2回素早く押すことでラベルをカットすることができます。
特殊テープの場合
ピータッチキューブでは様々な素材のテープに印刷することができます。(布テープ、マスキングテープ、リボンテープ・・・etc)
そういった特殊テープの場合、機械のオートカット機能が使えないことがあるようなので、その場合のカットオプション設定は「自分ではさみでカットする(特殊テープ)」をONにしておきます。
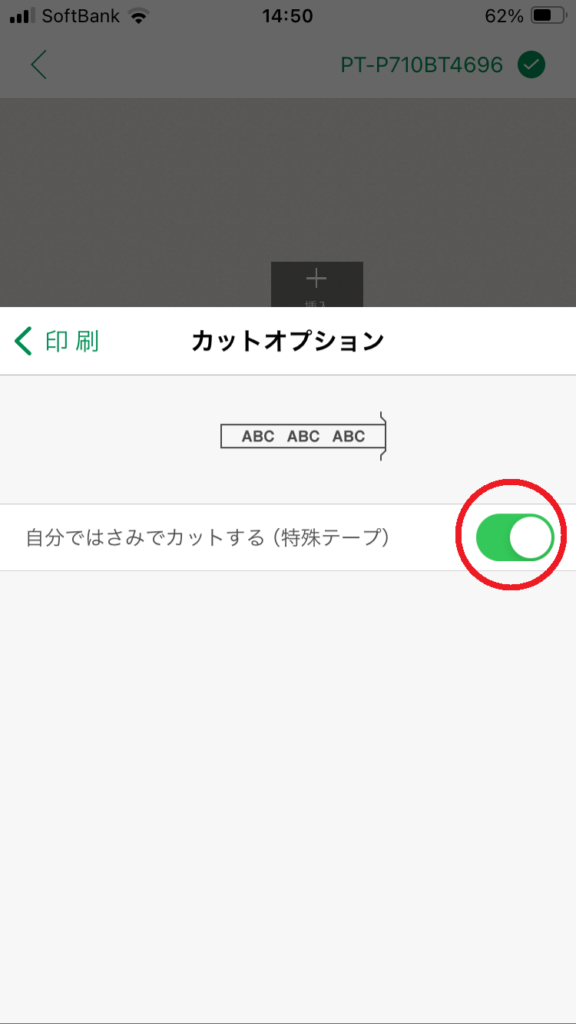
すると、全てのラベルがつながった状態で排出され、最後の部分もカットされません。
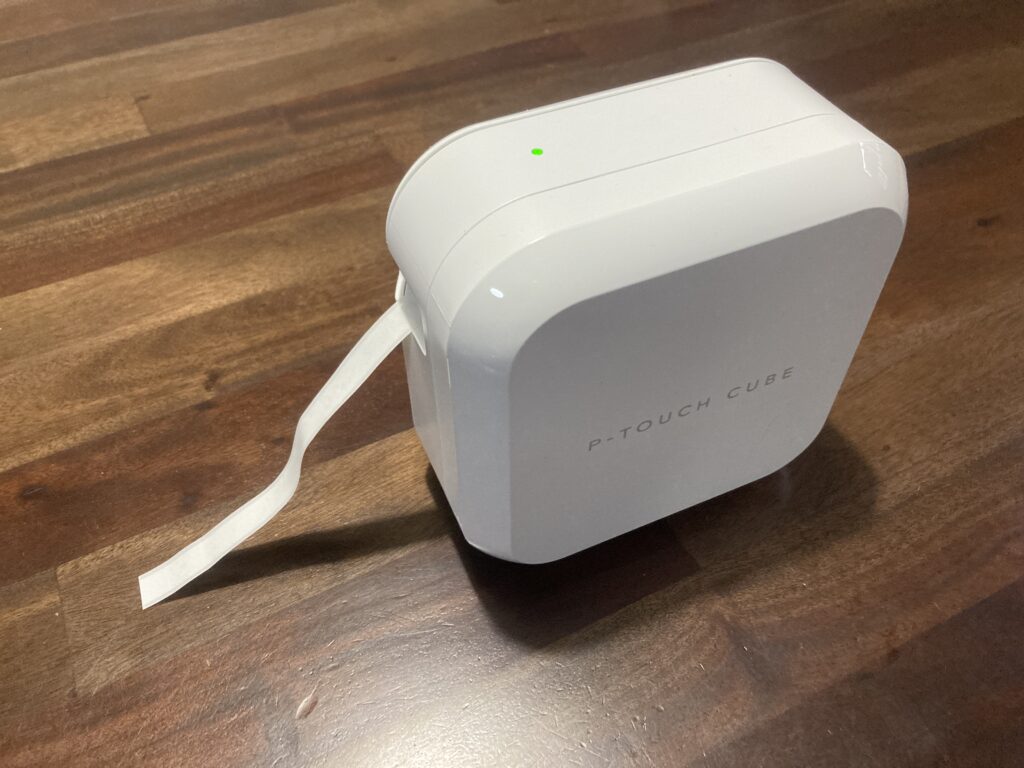
文字を複数行入力する
一度にすべての行を入力する場合
文字を入力する欄で普通に改行して複数の行を入力し、「完了」をタッチするだけです。
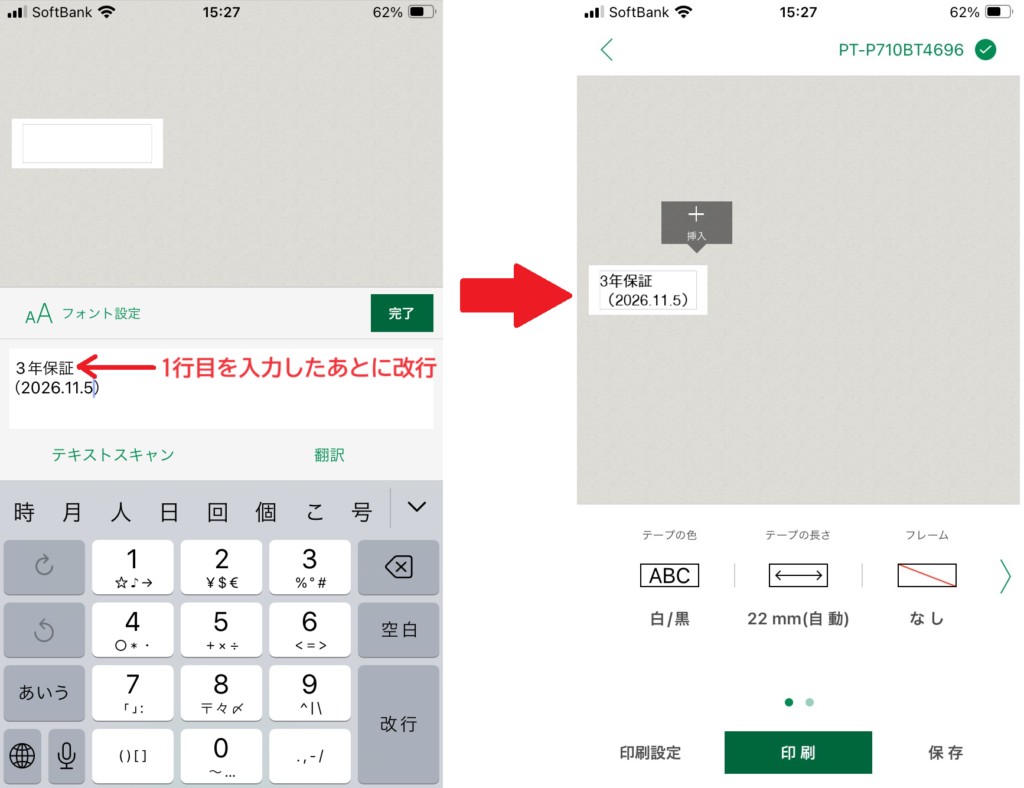
確定した文字の下に新しい文字を入れる場合
確定させた文字の右上に表示される「挿入」をタッチして次の行に追加したい文字を入力し、「完了」をタッチします。
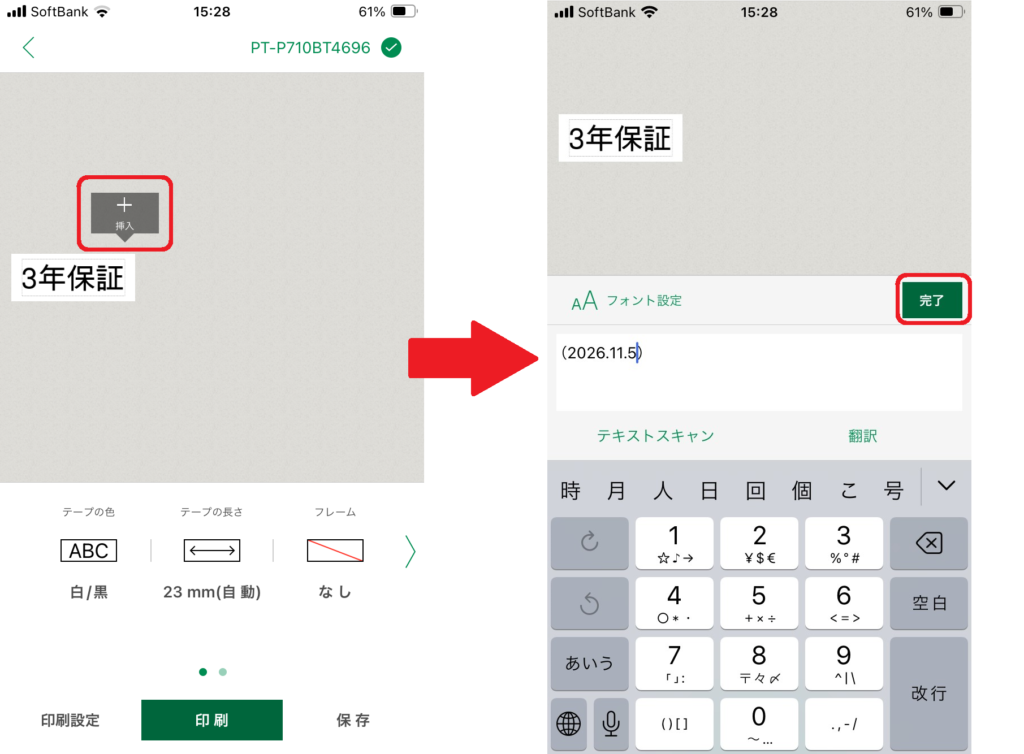
最初に確定させた文字の右側に新しい文字が追加されるので、それをタッチして、下に表示される「段組み」をタッチします。
そうすると追加した文字が次の行に改行されます。
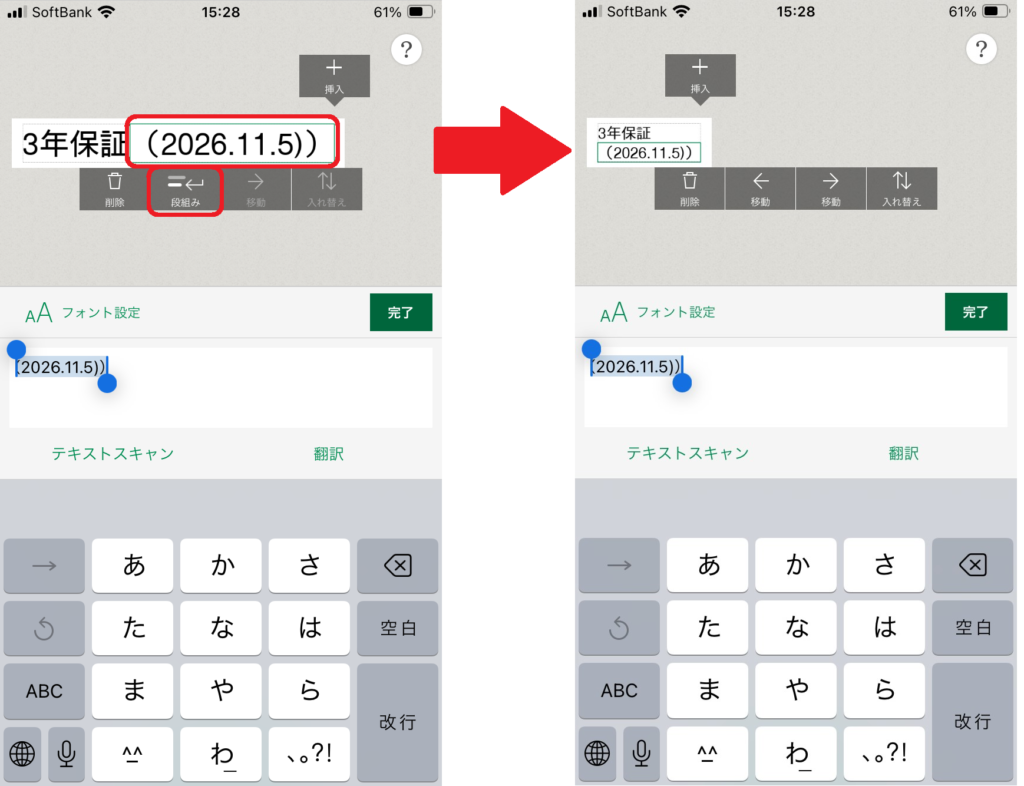
作成したデータを保存する
画面右下の「保存」をタッチし、作成したラベルに名前を付けて「OK」をタッチします。
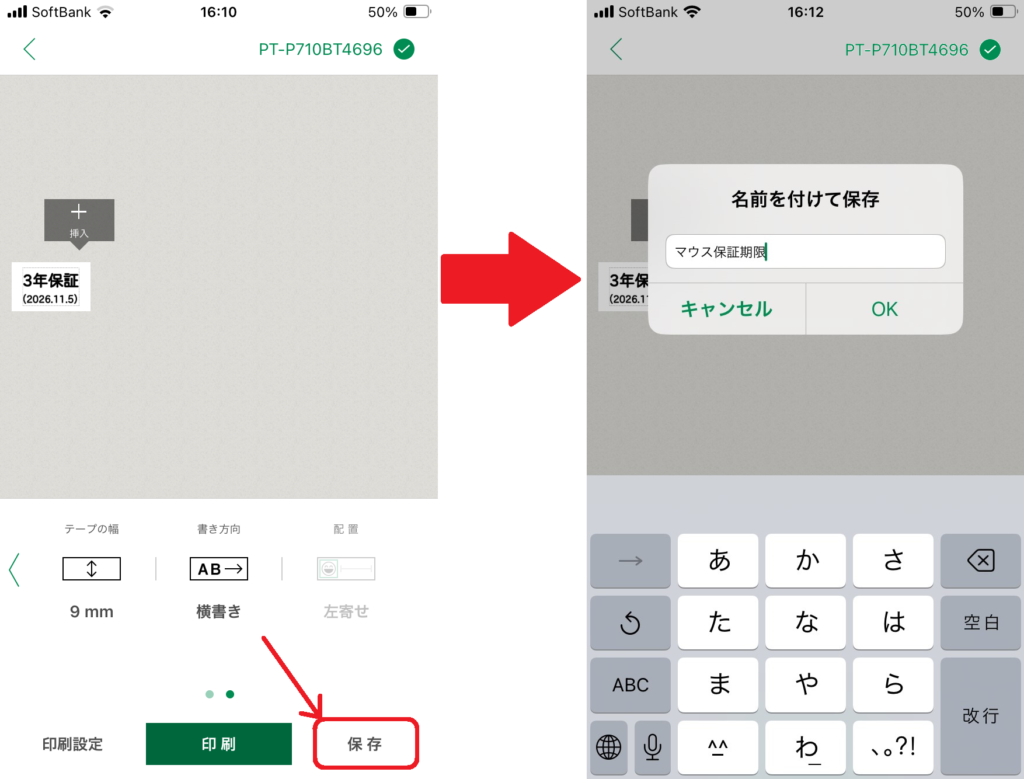
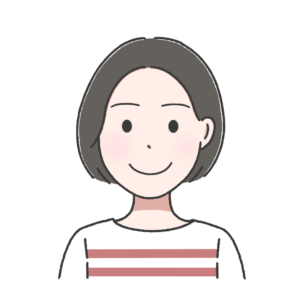
何度も印刷する予定のラベルや作成途中のラベルは保存しておきましょう!
まとめ
ピータッチキューブはシンプルなラベルから凝ったデザインのラベルまで非常に多彩なラベルを作ることができます(写真やオリジナルロゴ、QRコードを入れることもできます)。
ラベルライター本体にキーボードが付いているようなタイプとは違い、アプリでデザインを作るため自由度が高く、更にアプリ内ではそのまま使えるデザインサンプルも公開されているので、手っ取り早くおしゃれなラベルを作りたい場合はサンプルをそのまま印刷することもできます。
私はもっぱら本記事で紹介したような白ラベルにフォントだけのようなシンプルなラベルを作ることが多いですが、公式サイトで紹介されているようなおしゃれなラベルを見ていたらついつい試してみたくなります。新しいラベルを試してみた時にはまた記事にしますね。




